Lhaplus パスワード 設定 できない 319743
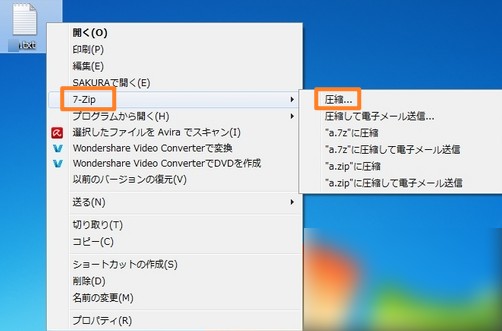
圧縮 解凍ソフトの違いとは 解凍方法もご紹介
ファイル圧縮・解凍ソフト「Lhaplus(ラプラス)」を使ったパスワード設定方法をご紹 介します。 ただし、64 ビット版Windows ではそのままでは一部機能が制限されます(右クリッ クによる圧縮/解凍など)。 64 ビット版Windows をお使いの方は、Lhaplus インストール後にコチラを御覧く ださい。 目次 1.Lhaplus をインストールする デスクトップにショートカットがありますが、普通に ダブルクリック をして開いても設定はできません 。 ①ショートカットを 右クリック ② 管理者として実行 をクリック
Lhaplus パスワード 設定 できない
Lhaplus パスワード 設定 できない- Lhaplus(ラプラス)では圧縮したファイルにパスワードをつけてロックすることができます。パスワードをつけると、解凍する際、このパスワードがないと解凍できません。 ここでは、 Lhaplusでパスワードつきで圧縮 してみましょう! フォルダーを右クリックし、「圧縮」→「zip(pass)」をクリックします。 パスワードを設定する画面がひらきます。Lhaplus パスワード 設定 できない Tuesday, Add Comment Edit Zipパスワードを Lhaplus ラプラス で解析 年2月2日 エキサイトニュース Lhaplus ラプラス の使い方 Pcの鎖 Lhaplus圧縮解凍ソフトlhaplusでパスワード付きの圧縮ファイルを作成
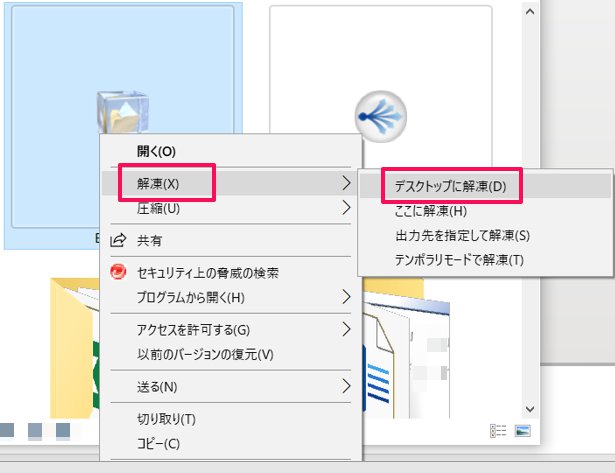
無料 Lhaplusでファイルを簡単に圧縮 解凍 基本の使い方と脆弱性について解説 ワカルニ
19/3/19 1:左下のWindowsマーク⇒スタートメニューから歯車アイコンの「設定」の順に選択。 2:Windowsの設定から「アカウント」を選択。 3:ユーザーの情報に「 管理者 」の記載があればあなたは紛れもない・・そう管理者です。 確認できてスッキリ! 安心安心♪5/2/08 http//oshiete1goonejp/qahtml Lhaplusのバージョンは152です。 詳細設定にてパスワードの設定 (常に固定)に該当のパスワードを入れ、 設定を完了し、zip (pass)にてパスワードをかけました。 しかし、解凍の際のパスワードを全く要求されず 解凍されてしまいました。 ちなみに「圧縮時にパスワードを指定する」に変更し 圧縮を行ったのですが、圧縮時に21/4/22 今日は、1本のブログに救われました。 iPadのパスコードを設定していないのにパスコード要求→解除できないので初期化した話 でじままらいふ♪ iPad(アイパッド)のパスコードを設定していないのに、iOSのバージョンアップのタイミングでパスコードを要求され画面ロッ digimamalifecom 77歳の
Lhaplus (ラプラス)を使ってファイルにパスワードを設定する方法 手順① パスワードを設定したいファイルを準備 パスワードを設定したいファイルを準備 します。 今回は「パスワードTEST」というフォルダへ ・Excel (エクセル) ・PowerPoint (パワーポイント) ・PDF ・jpeg (写真) を保存して実験します。 手順② パスワード付きzipファイルに圧縮 準備した「パスワードTEST」その場合はダウンロードしたLhaplusのEXEファイル(lpls***exe)を再度クリックしてインストール実行してみてください。 正常にインストールされると初期設定画面が立ち上がります。 ここで重要なのが関連付け(解凍)と(圧縮)のサブメニュー項目です。 これらの項目でチェックしたファイル拡張子が解凍・圧縮対象となります。 正常にLhaplusがインストールされ キーワード: Lhaplus, PC, Windows, windows 11, zip, パスワード, Windows11でZIPファイル圧縮時にパスワードを掛ける方法です。 21年10月から配信が開始された「Windows 11」 これまでのWindowsもそうですが、11も標準機能ではZIPファイルに圧縮する際にパスワードを設定することができません。 こうなるとメールの添付ファイルなどにパスワードを掛けて送りたいときに
Lhaplus パスワード 設定 できないのギャラリー
各画像をクリックすると、ダウンロードまたは拡大表示できます
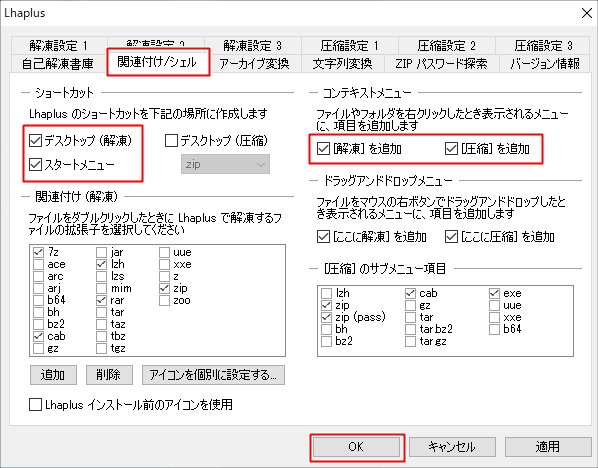 | 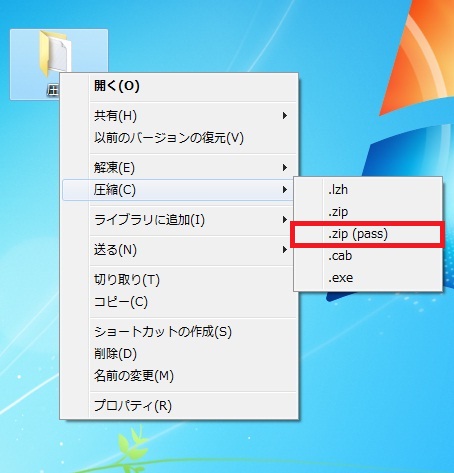 | 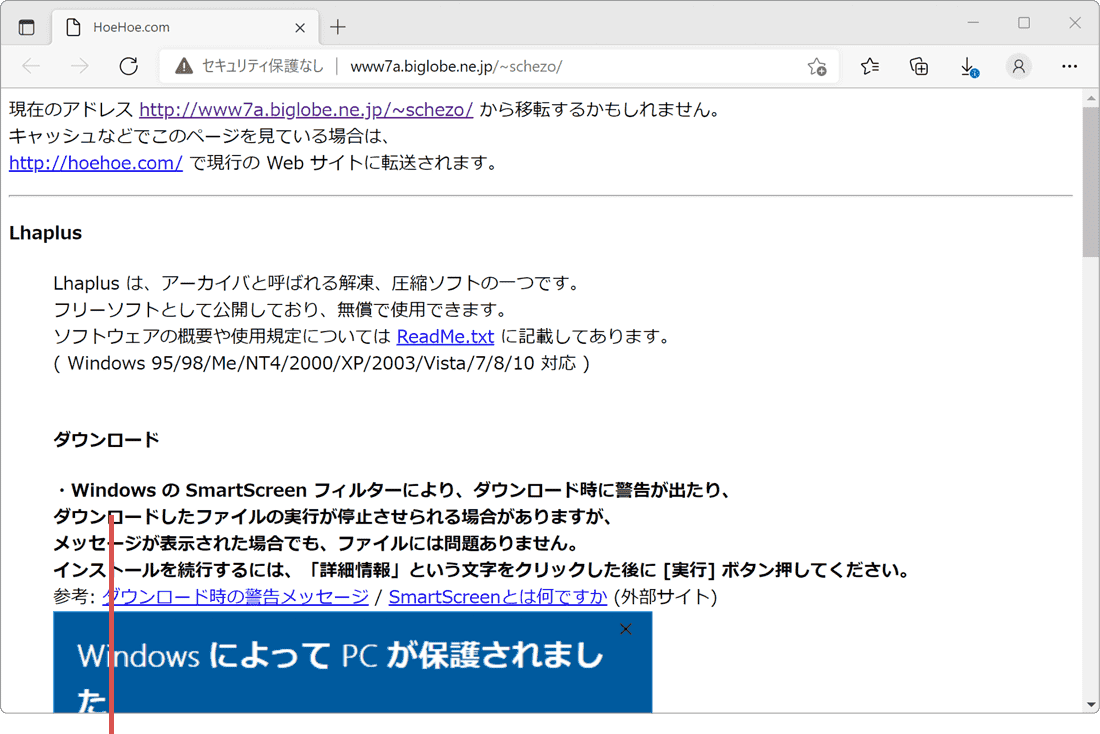 |
 | 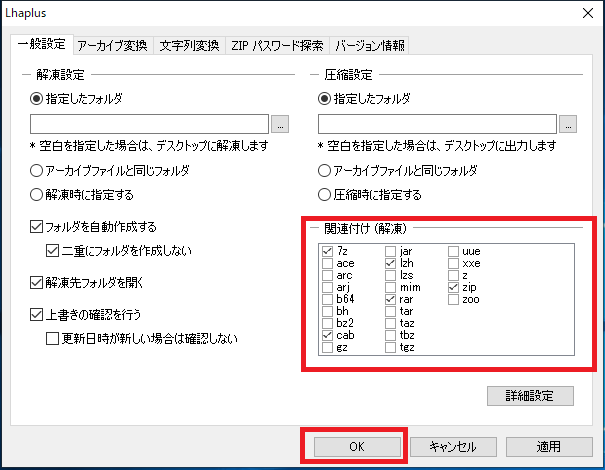 | 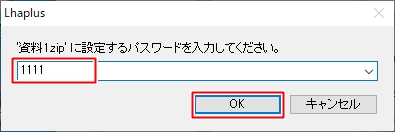 |
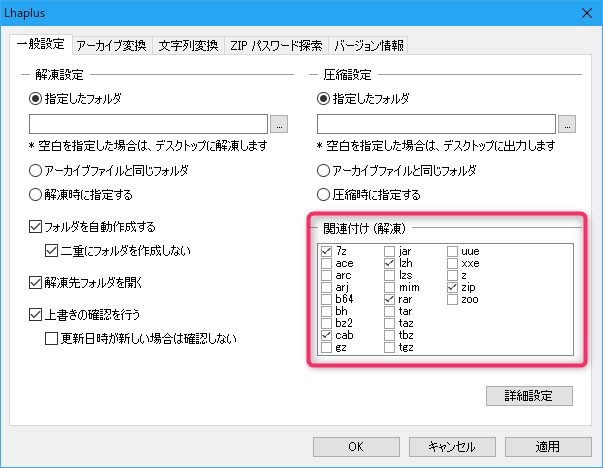 | 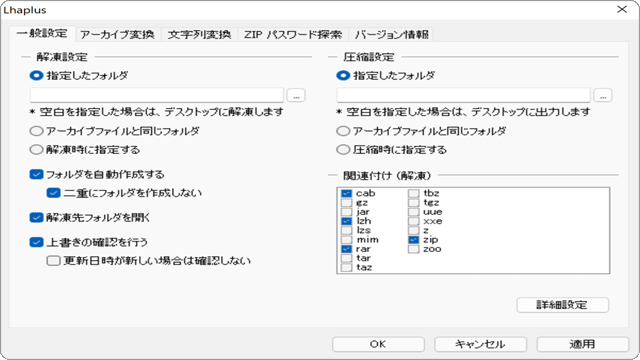 |  |
「Lhaplus パスワード 設定 できない」の画像ギャラリー、詳細は各画像をクリックしてください。
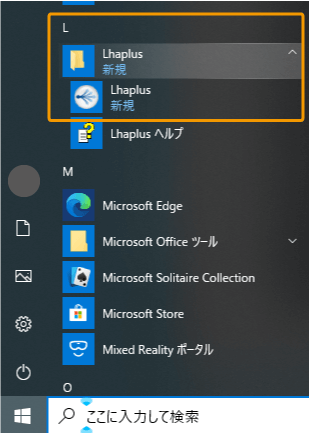 | 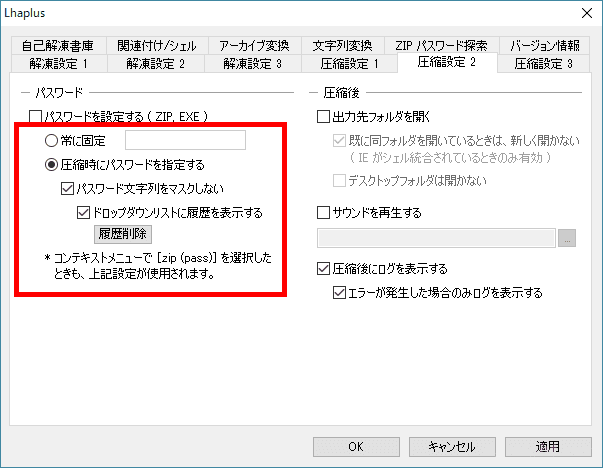 | 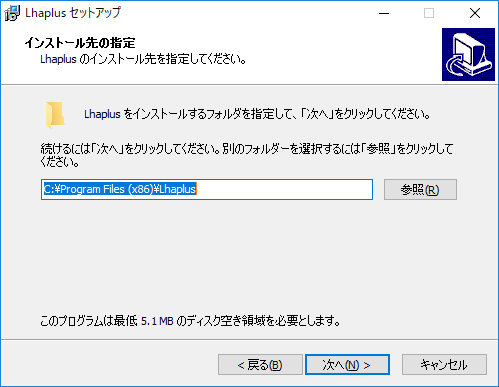 |
 |  | |
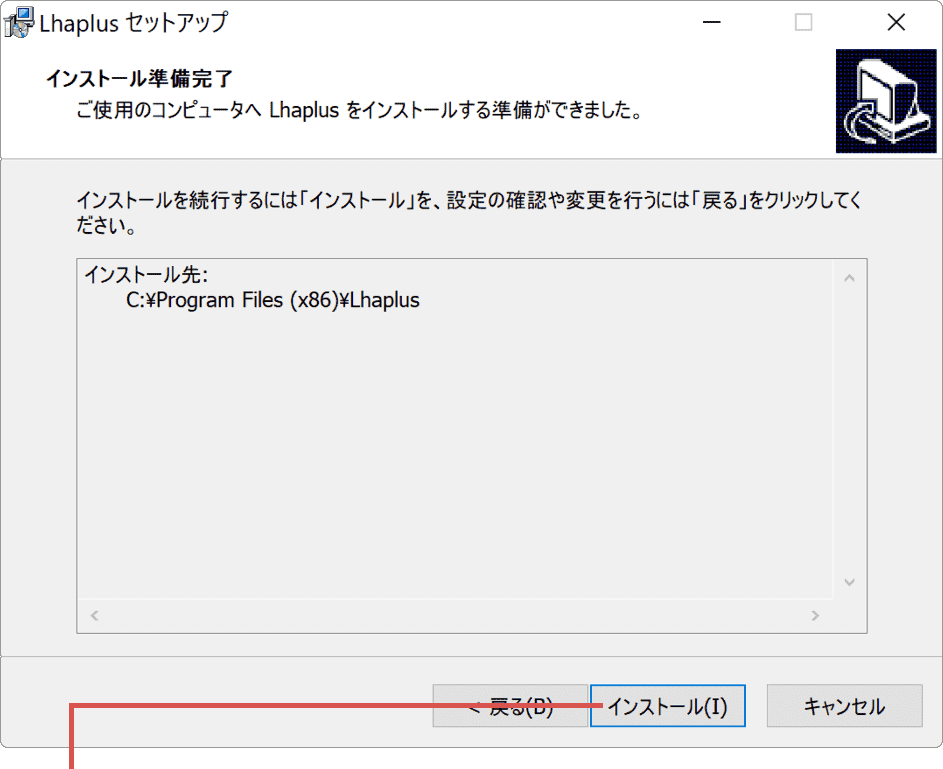 | 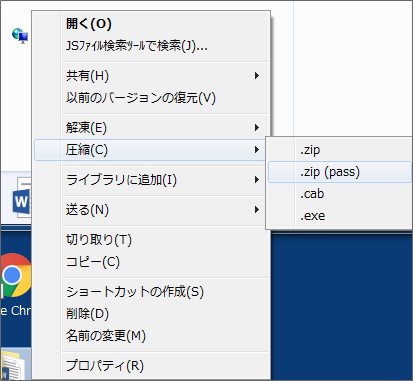 |  |
「Lhaplus パスワード 設定 できない」の画像ギャラリー、詳細は各画像をクリックしてください。
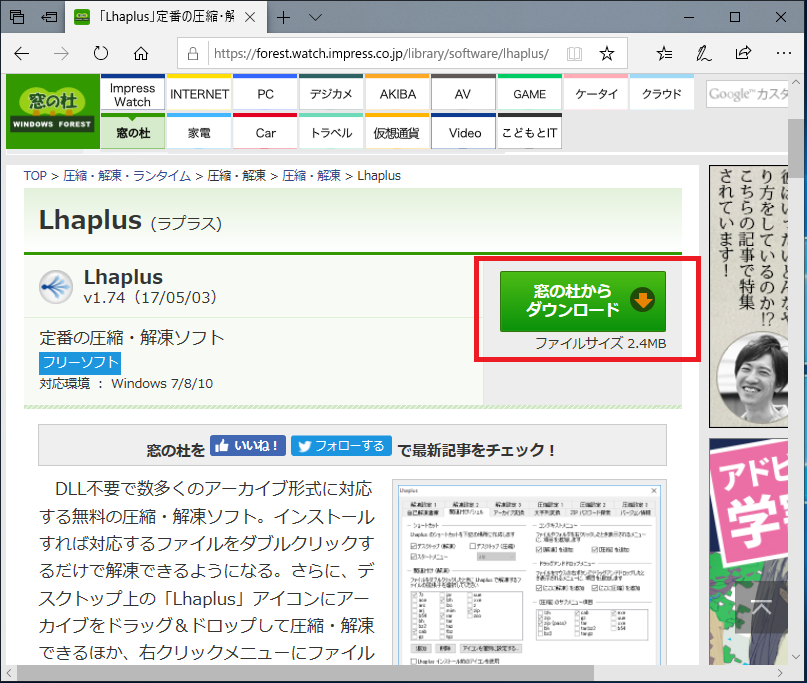 | 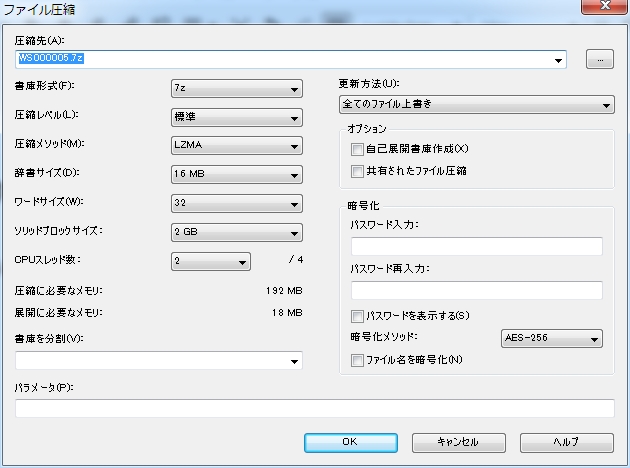 | 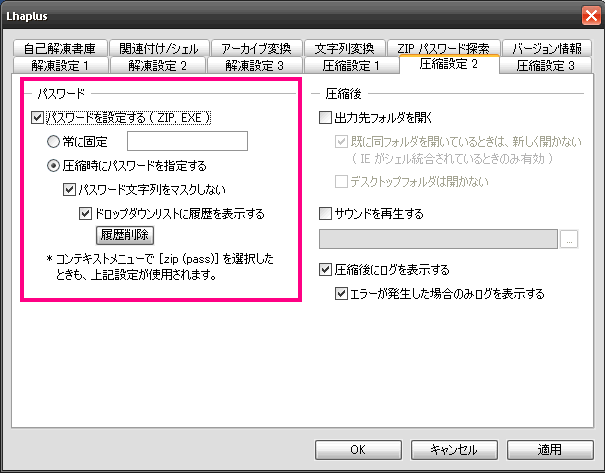 |
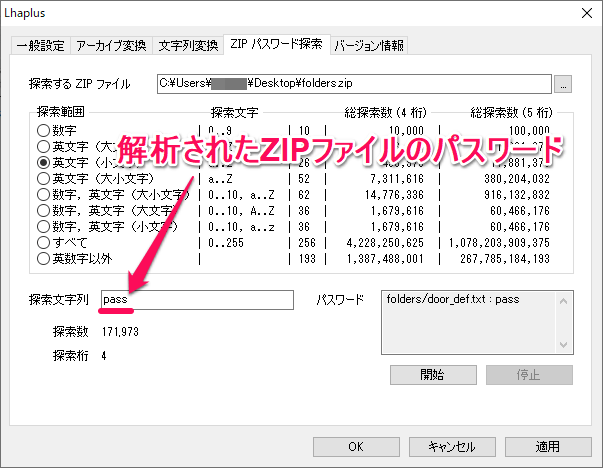 | 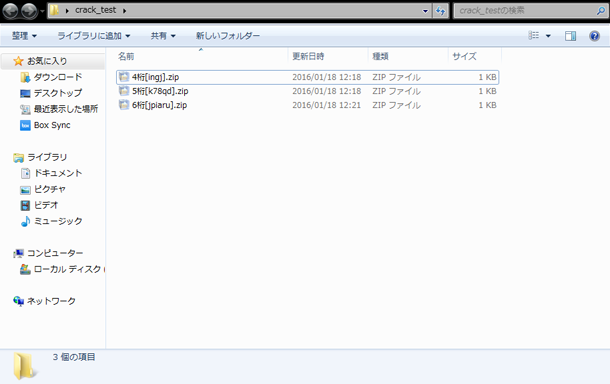 |  |
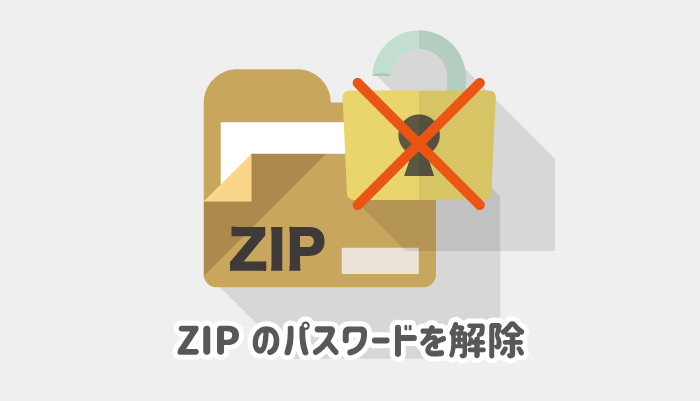 |  |  |
「Lhaplus パスワード 設定 できない」の画像ギャラリー、詳細は各画像をクリックしてください。
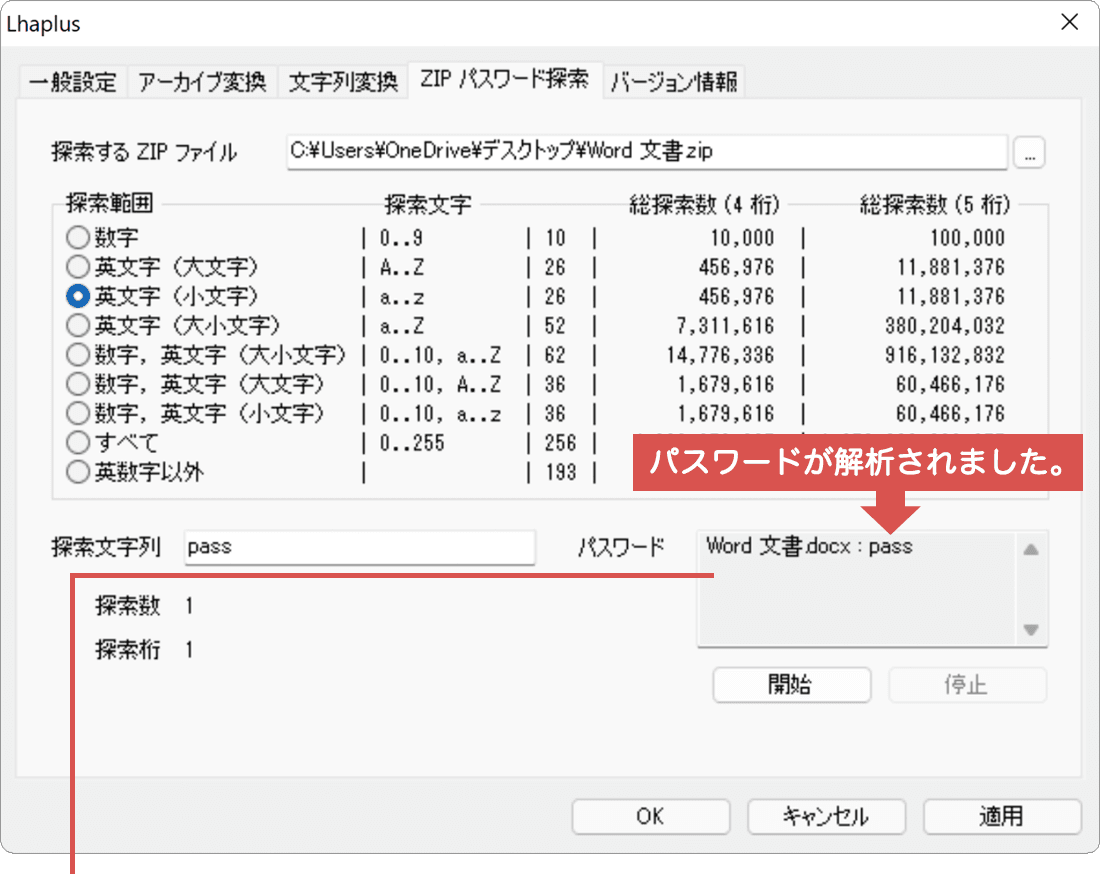 |  | |
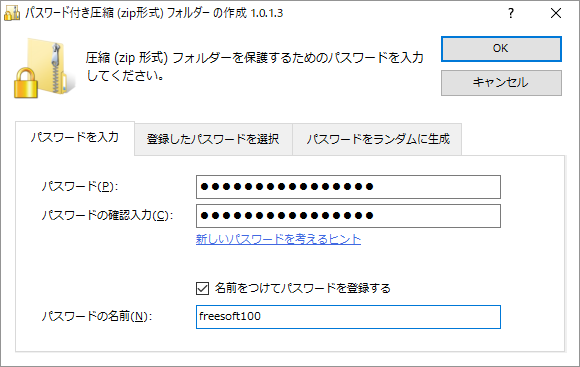 | 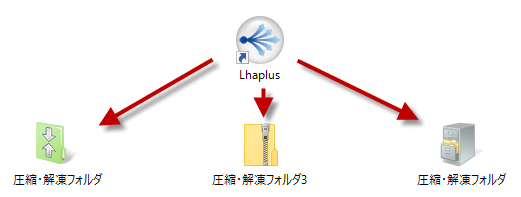 | 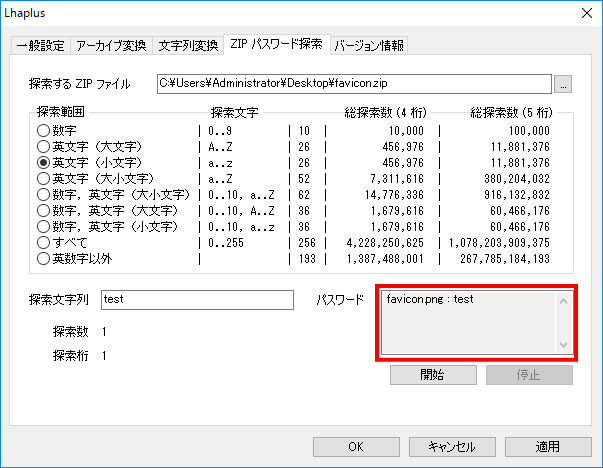 |
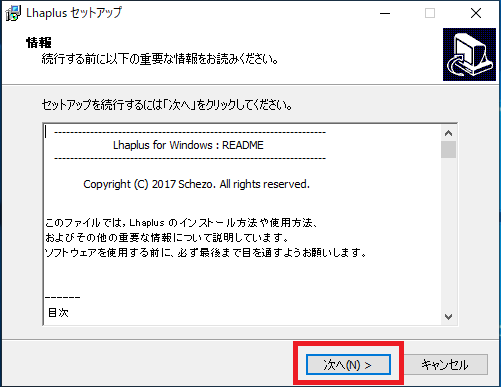 | 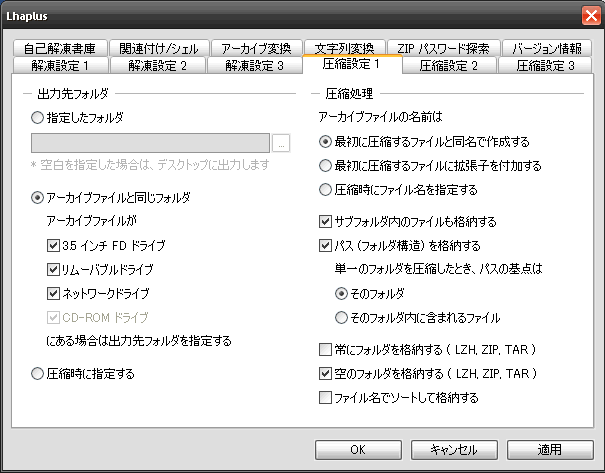 | 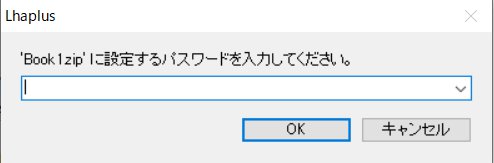 |
「Lhaplus パスワード 設定 できない」の画像ギャラリー、詳細は各画像をクリックしてください。
 | ||
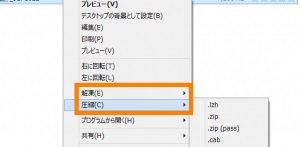 | 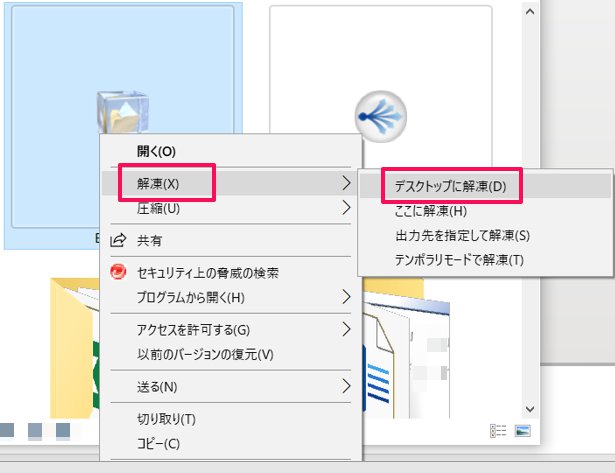 | 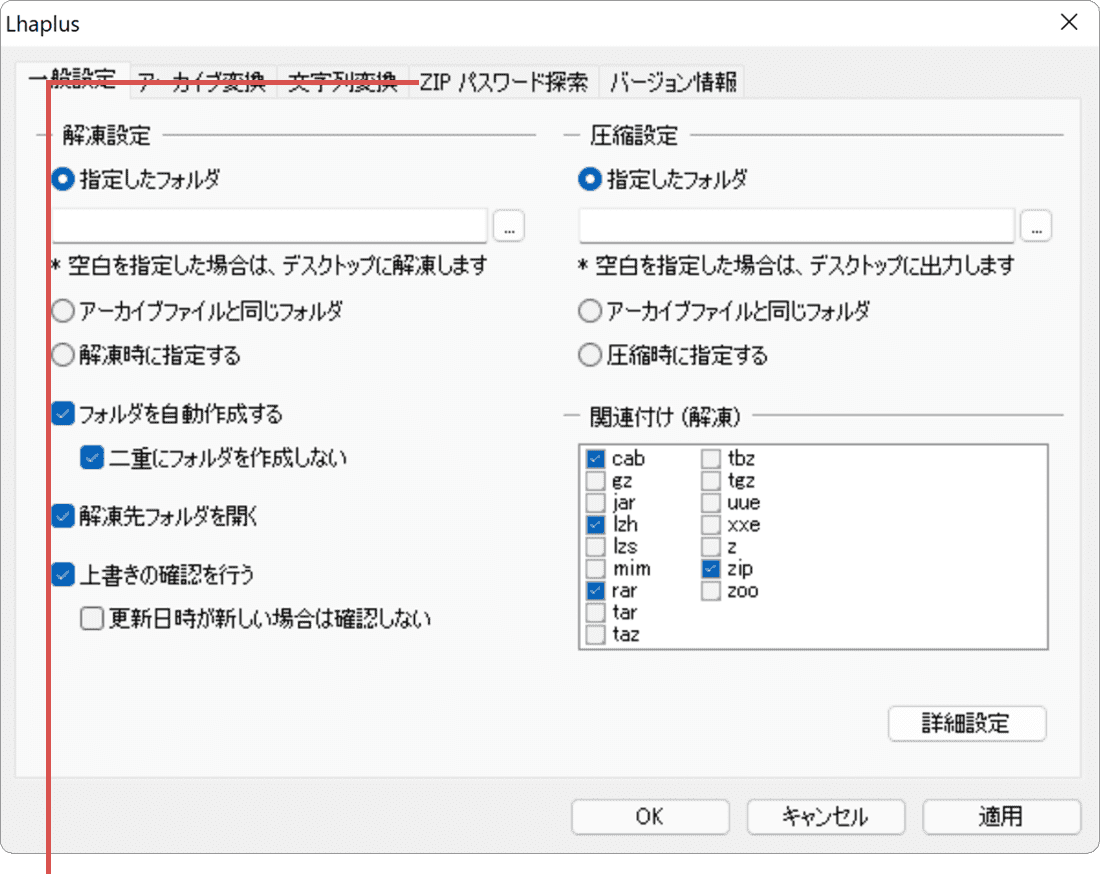 |
 |  | |
「Lhaplus パスワード 設定 できない」の画像ギャラリー、詳細は各画像をクリックしてください。
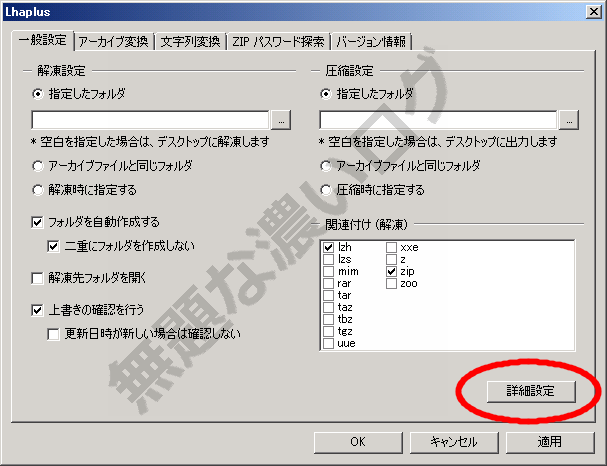 |  | |
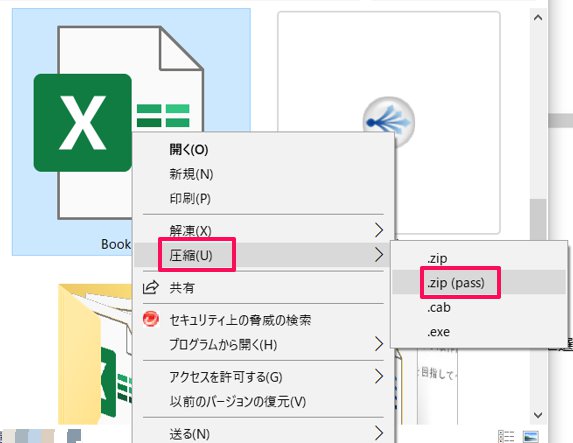 | ||
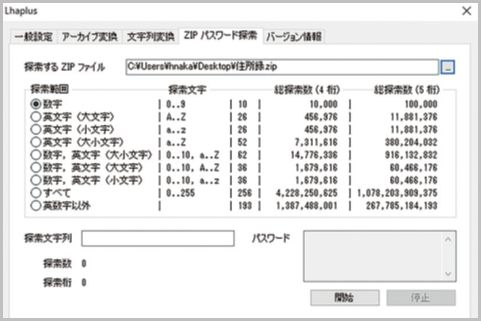 |  | |
「Lhaplus パスワード 設定 できない」の画像ギャラリー、詳細は各画像をクリックしてください。
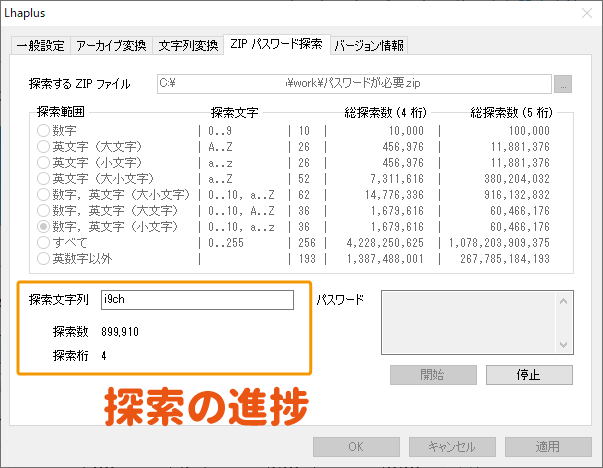 | 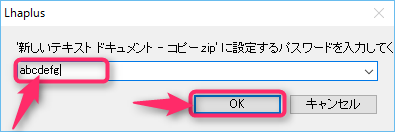 |  |
 |  | |
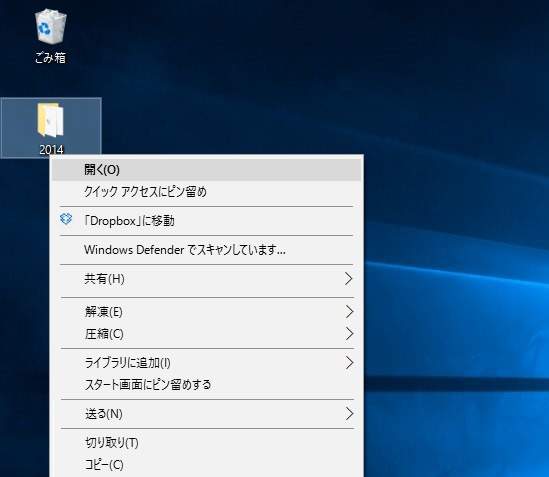 |  | |
「Lhaplus パスワード 設定 できない」の画像ギャラリー、詳細は各画像をクリックしてください。
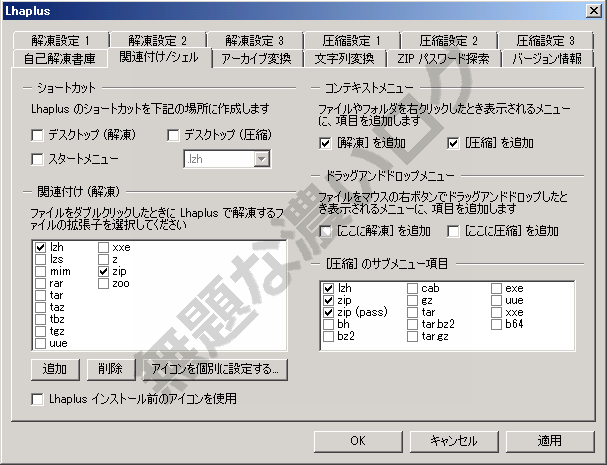 |  | |
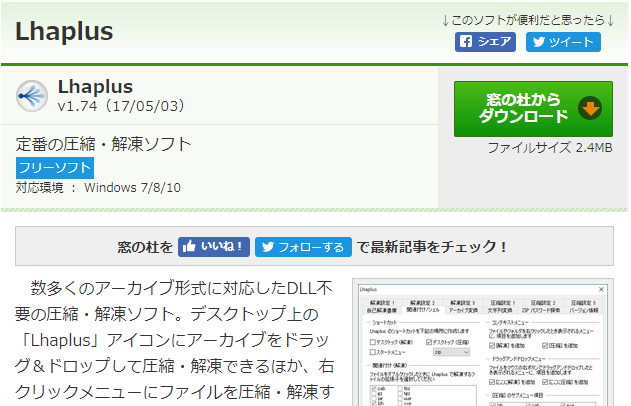 | 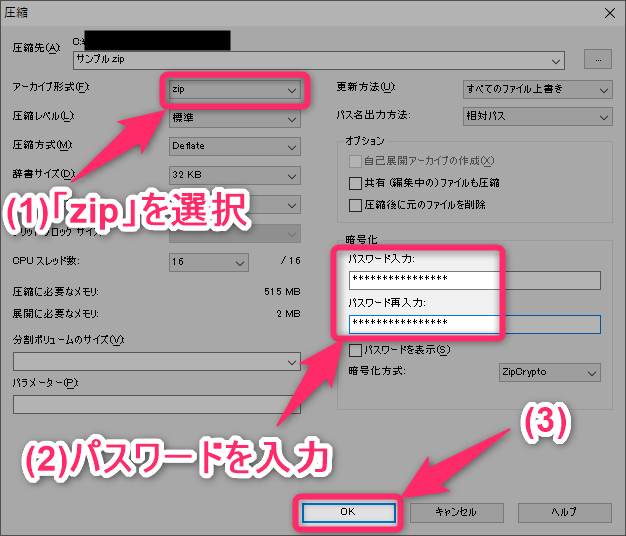 | |
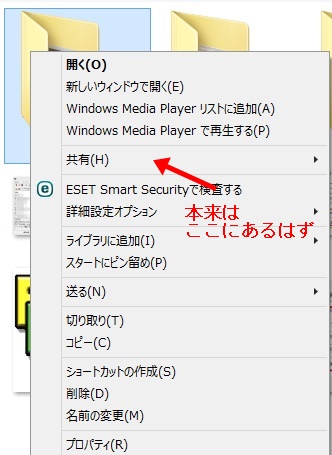 | 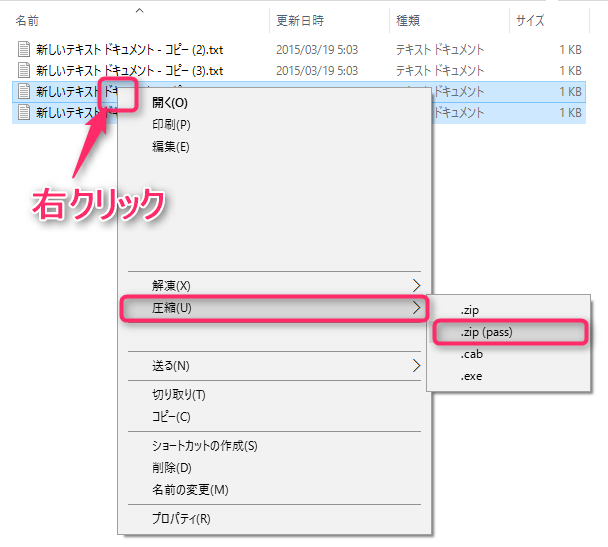 | 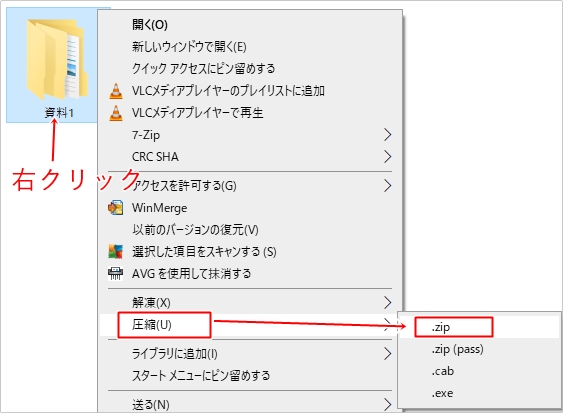 |
「Lhaplus パスワード 設定 できない」の画像ギャラリー、詳細は各画像をクリックしてください。
 | 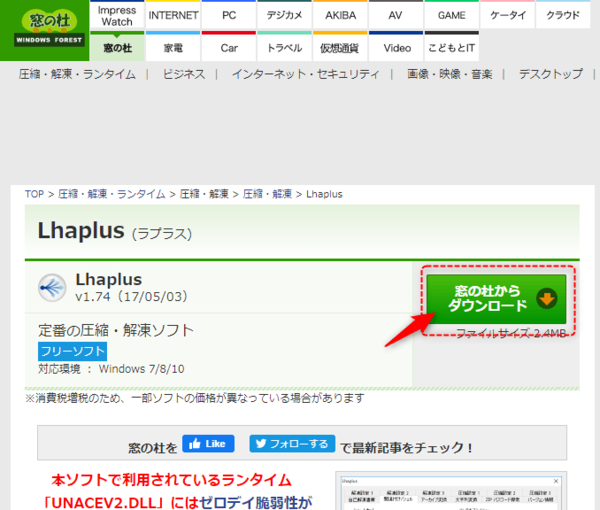 | 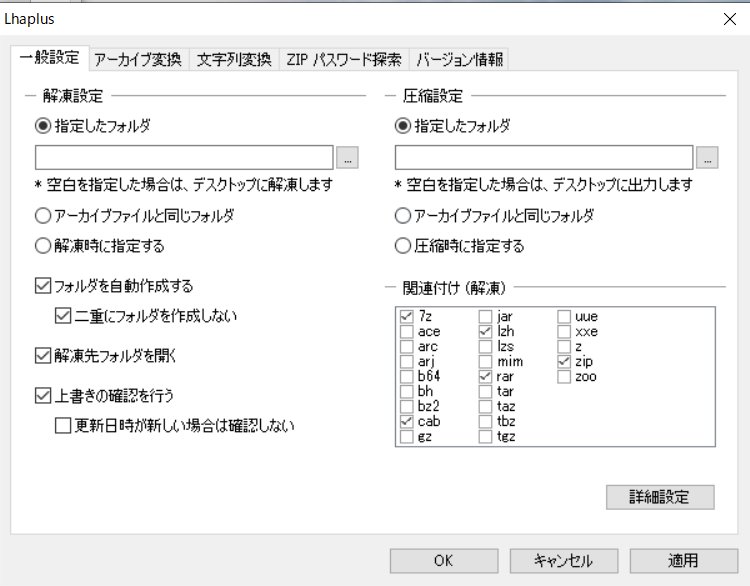 |
 |  | |
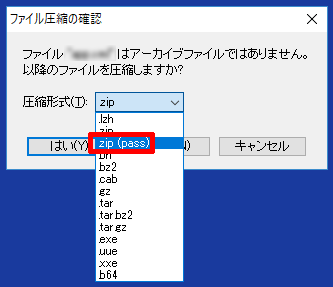 | 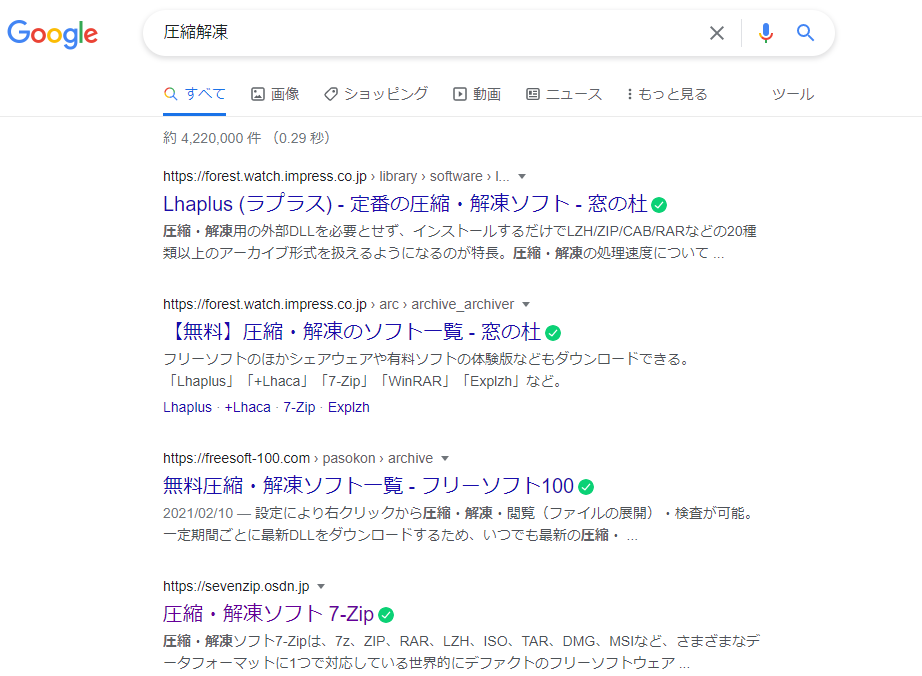 | |
「Lhaplus パスワード 設定 できない」の画像ギャラリー、詳細は各画像をクリックしてください。
 | ||
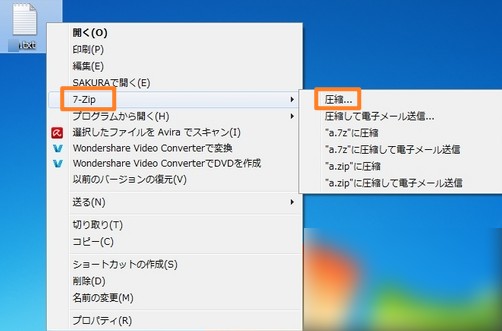 | 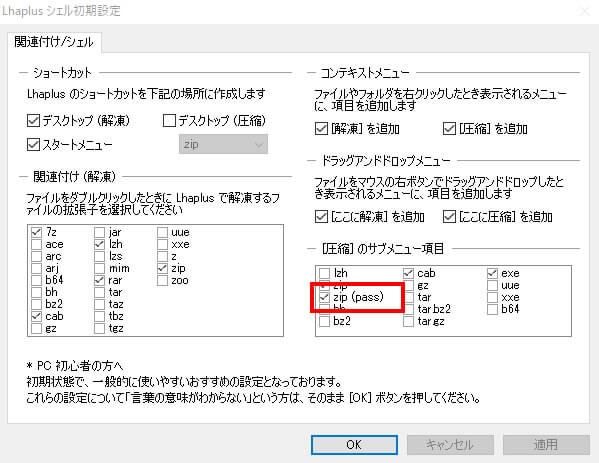 | 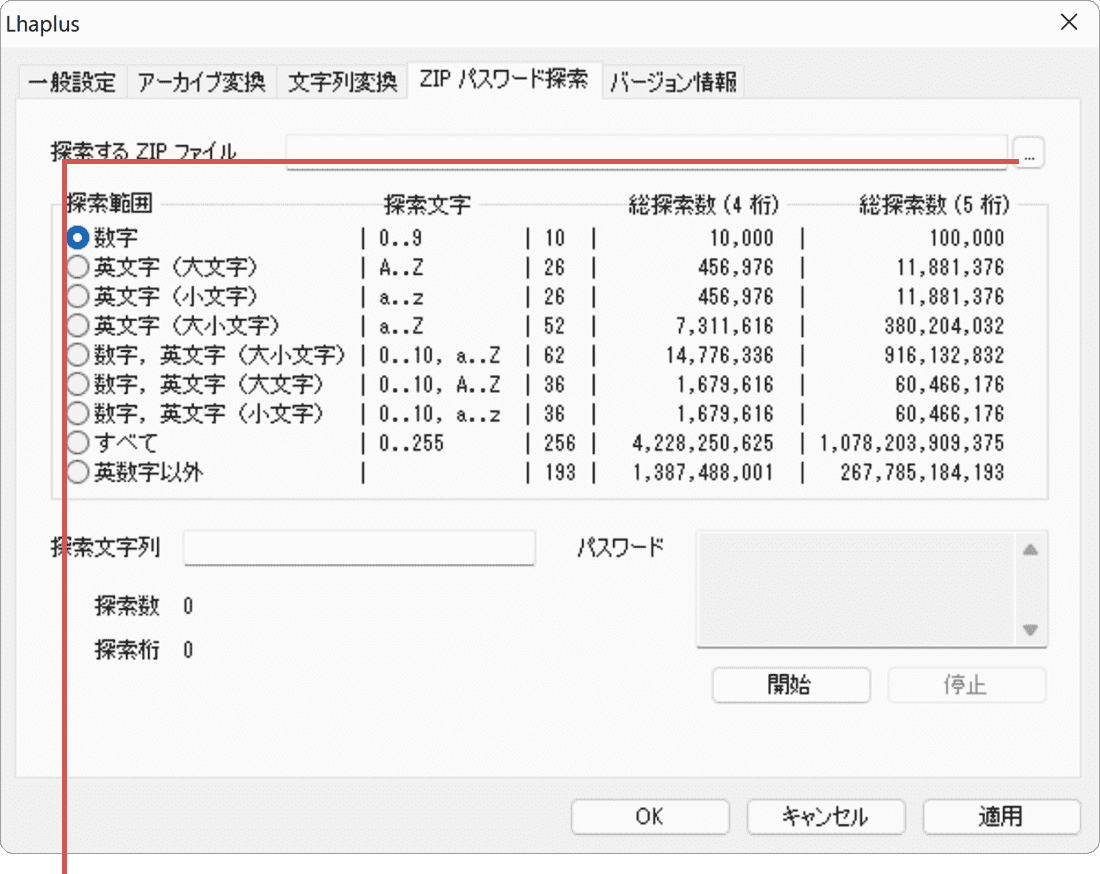 |
「Lhaplus パスワード 設定 できない」の画像ギャラリー、詳細は各画像をクリックしてください。
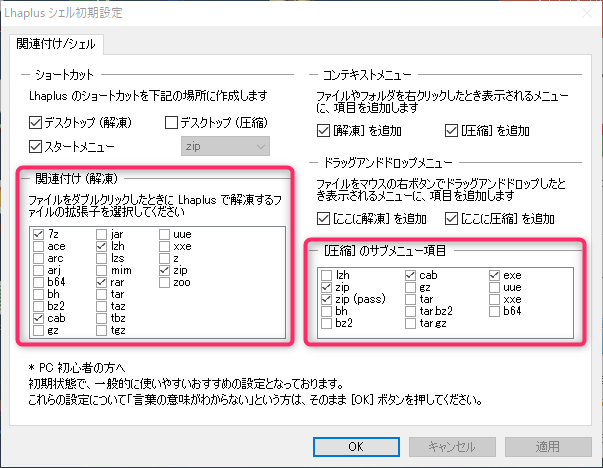 |  | |
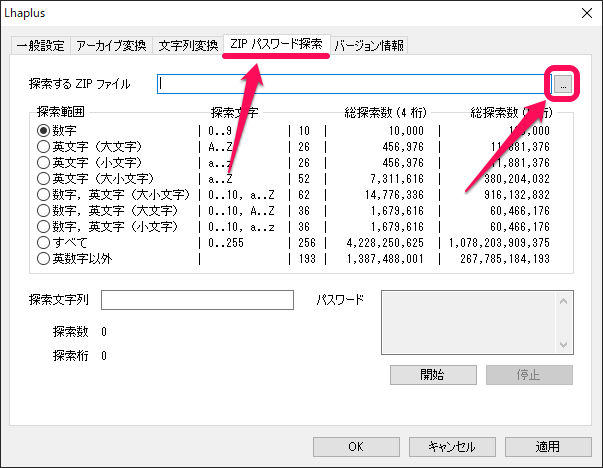 |  | 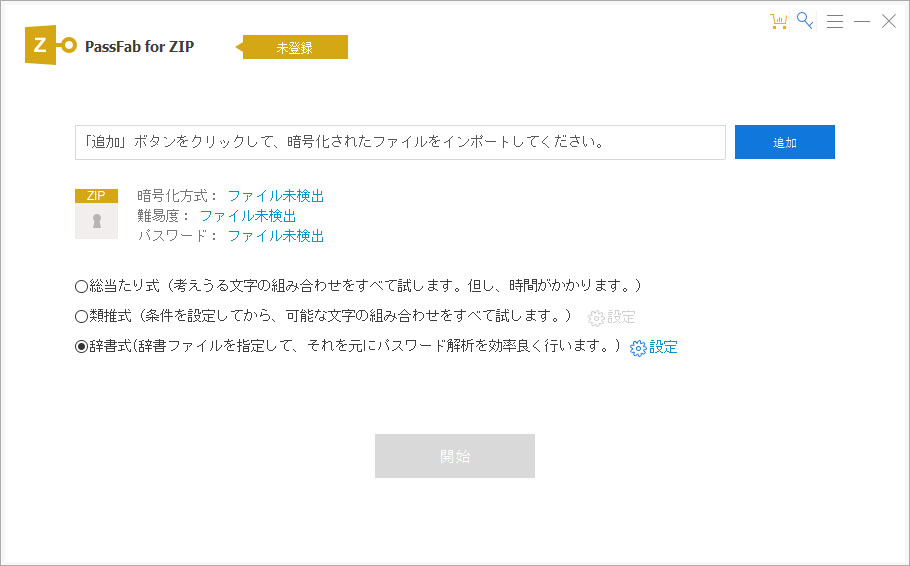 |
 | ||
「Lhaplus パスワード 設定 できない」の画像ギャラリー、詳細は各画像をクリックしてください。
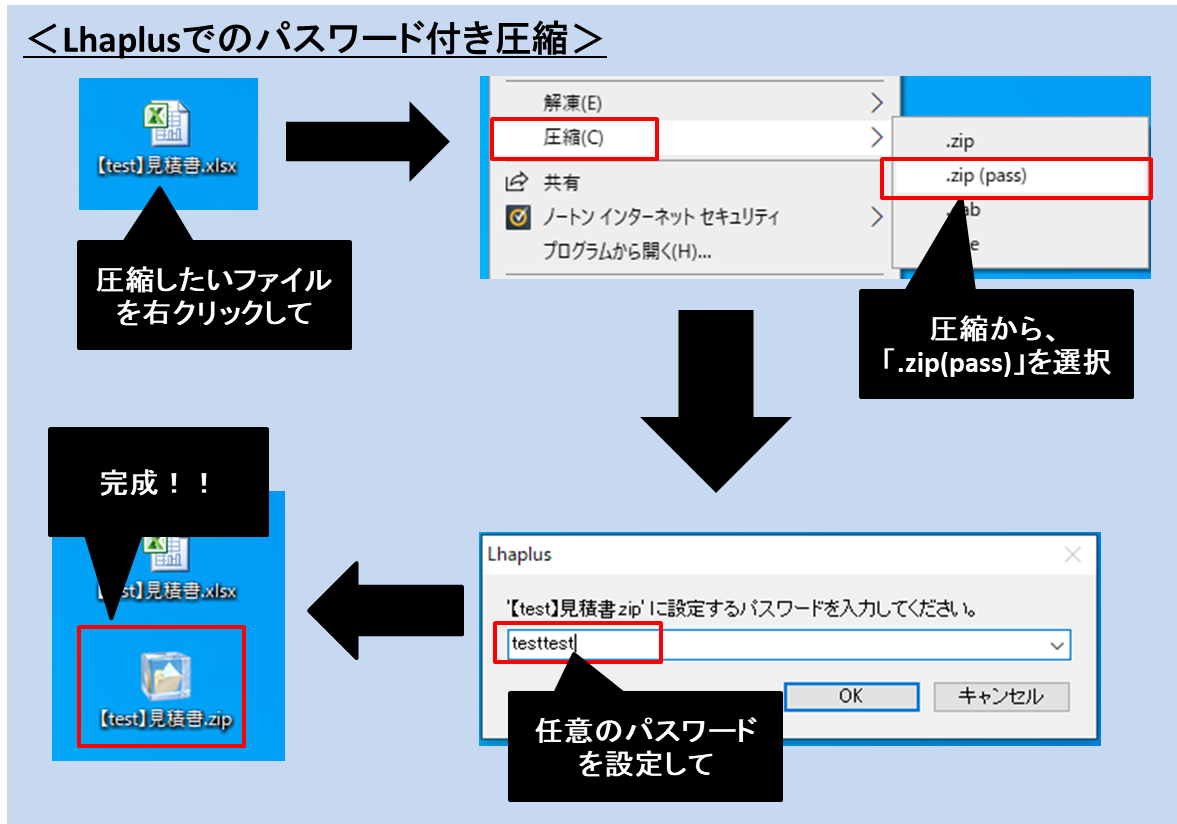 | 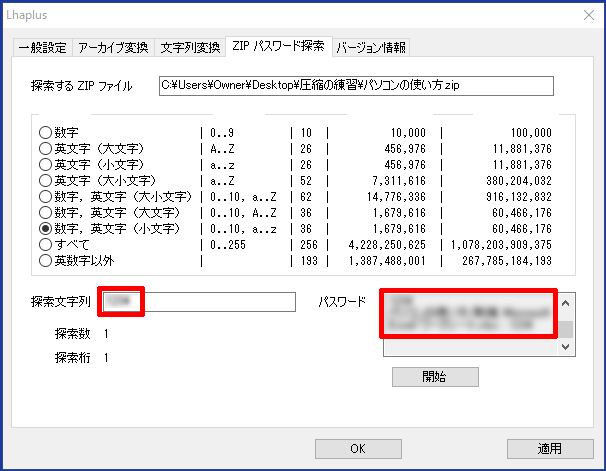 |  |
Lhaplusを使用すると、データを圧縮しパスワードを設定でき、他の人がデータを閲覧できないようにすることができます。 次に操作手順を紹介します。 1.Lhaplusをダウンロード、インストールします。 2.圧縮暗号化したいファイルを右クリックし、「圧縮」「zip (pass)」を選択してください。 3.パスワード設定画面が表示されるので、パスワードを入力し19/4/17 しかし、Windowsで通常zipファイルを作るとパスワード付きにはできません。 そこで、「Lhaplus」というフリーソフトを使います。 Lhaplusについては窓の杜などから ダウンロード できます。 インストールを終えると、デスクトップにこのようなアイコンが現れますので、パスワード付きにしたい書類をこのアイコンの上へドラッグします。 圧縮形式を「zip(pass
コメント
コメントを投稿